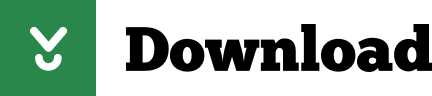

Use the Rotate Image tool ( ) to rotate a selected photo. 
To add an image to the composition, drag it from the light box into the work To remove a photo from the composition, drag it from the work area into the light box strip above. Drag with the pointer or use the arrow keys on the keyboard to repositionĪ selected image.
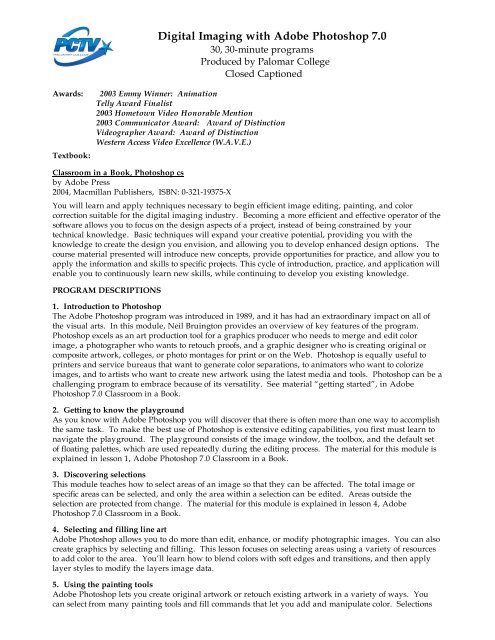
Use the Select Image tool ( ) to select any of the photos in the work area.Drag the red rectangle in the Navigator to shift the view in the Use the Zoom tool ( ) or the Navigator controls to zoom in or out of the image.Explore the tools and controls in the Photomerge dialog box:.In the Photomerge dialog box by dragging photos from the photo bin into the work area, and arranging them as you wish. If the composition can’t be assembled automatically, a message will appear on screen. Wait while Photoshop Elements opens the interactive Photomerge dialog box.Under Layout, select Interactive Layout, and then click OK. Under Source Files in the Photomerge dialog box, select Files from the Use menu, and then click the Add Open Files button.With the files 10_01_a.jpg and 10_02_b.jpg still open in the Editor, choose File > New > Photomerge Panorama.Source images are combined to create a panorama, choose the Interactive Layout option in the Photomerge dialog box.
ADOBE PHOTOSHOP 5.0 MERGING TWO PHTOS MANUAL
The automatic layout options in the Photomerge dialog box usually do a good job, but if you need manual control over the way
Choose File > Close to close the file 10_01_Work.psd, but keep the two source files, 10_01_a.jpg and 10_02_b.jpg, open inĬreating a Photomerge Panorama interactively. The Width and Height fields enable you to specify custom dimensions that are not available from the Aspect Ratio menu. Sizes for your cropped photo, should you want your final output to fit a particular layout or a favorite picture frame. The option Use Photo Ratio retains the aspect ratio of the original photo. The option No Restriction lets you crop the image to any In the Aspect Ratio menu you can choose between several options. Though you won’t need to do so for this exercise, you can set options for the Crop tool in the tool options bar. With the result, click the Commit button in the lower right corner of the cropping rectangle. Drag the handles of the cropping rectangle to make it as largeĪs possible, being careful not to include any of the checkerboard areas where the image is transparent. A cropping rectangle appears on the image. When you crop an image, the resolution remains unchanged. Cropping can also be very useful for changing the visual focus of a photo. Parts of an image that fall outside an adjustable cropping rectangle. Later in this lesson, the section “Creating a Photomerge Panorama interactively” explains the interactive layout option, which gives you the most control over the way the panorama is put together.Īs the merged image has an irregular outline, you’ll use the Crop tool to create a uniform edge. If you do find problems in a merged panorama, close the file without saving it and repeat the procedure trying aĭifferent Photomerge layout option when you get to step 6. If your inspection does not reveal any problem areas, make the top layer visible and you’re ready to crop the picture and. Show the top layer and check for irregularities along the edge between the two source images. Wait while Photoshop Elements creates the panorama and opens it in a new image window. Interactive Layout Choose this option to open the source images in a dialog and position them manually for the best result (see “Creating a Photomerge Panorama interactively”). Reposition Only Aligns the layers and matches overlapping content, but does not transform (stretch or skew) any of the source layers. The reference image is placed at the center. Overlapping content across layers is still matched. The other images are then transformed (repositioned, stretched or skewed as necessary) so that overlapping content acrossĬylindrical Reduces the “bow-tie” distortion that can occur with the Perspective layout by displaying individual images as on an unfoldedĬylinder. Perspective Creates a consistent composition by designating one of the source images (by default, the middle image) as the reference image. Auto Photoshop analyzes the source images and applies either a Perspective or Cylindrical layout, depending on which produces a
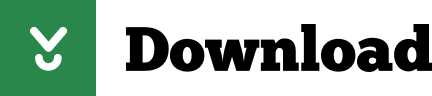
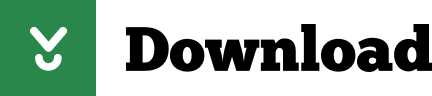


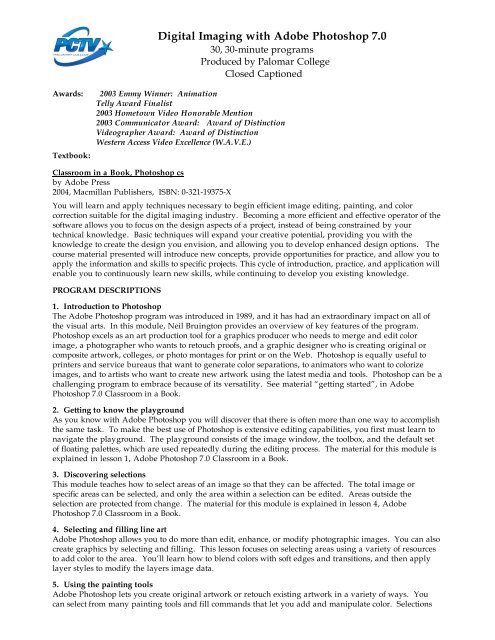
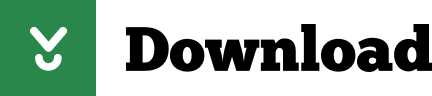

 0 kommentar(er)
0 kommentar(er)
